This time, we will learn how to create a YouTube shortcut on the computer desktop.
Most frequently visited sites are bookmarked and used, but if you create a shortcut on the desktop, you can access it more easily and quickly.
As a representative example, we will look at how to go to YouTube and look at other sites as well.
How to make it simple via chrome 유튜브 바로가기 만들기
First, open Chrome and connect to YouTube.
After that, click the three dots icon in the upper right corner to open the menu. JFactory
If you hover your mouse cursor over More > More Tools, you can see Create Shortcut in the menu.
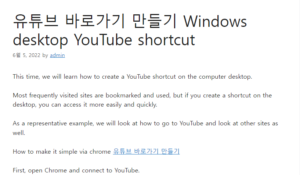
If you click here, you can see that a YouTube shortcut is created on the desktop.
If you double-click here, you can immediately see that the YouTube page opens in Chrome.
For a simple method, please refer to the video.
Try another site
In the case of Naver or other portal sites, you can use Chrome to create them in the same way.
If you register your frequently visited portal sites in this way, you will be able to access them faster.
Simple, right?
Is there any other way?
In addition to this method, you can also add a shortcut on the desktop.
First of all, since today’s topic is how to make a YouTube shortcut, if you learn about YouTube, first open the YouTube window and copy the address.
Then right-click on the desktop and click New > Create Shortcut.
Then a window like the following will appear.
Enter the YouTube URL you copied earlier and click Next.
After that, enter a name for the shortcut to YouTube and click Next.
Now, an icon is created on the desktop, and YouTube shortcut creation is completed.
Double-click this icon to open the YouTube window.
Please note that the window that opens is opened through the Internet browser set by default.
Please take a look at the video below to see them step by step.
This time, I learned how to create a frequently visited site icon on the desktop by creating a YouTube shortcut.
It’s a simple method, but I think there are a lot of people who don’t know it because it’s a favorite these days.
I hope that today’s content will be of some help to you in using the Internet.
hello. This is Gongchilsamsadi. YouTube can be accessed immediately by touching the app on mobile, but on a PC, it is more cumbersome because you have to search and enter the relevant page. I don’t access YouTube much on my PC, but sometimes I need to find information I need to find while working or watch a long live broadcast.
Go to YouTube in Chrome Browser
Go to YouTube in Chrome and click the three dots in the upper right corner. Just click Create Shortcut under More Tools.
Would you like to create a shortcut? If you click Create as Bar, the YouTube logo will appear on the desktop. If you want to change the name, you can edit the name before clicking Create, or you can change the name on the desktop! Now, you don’t have to search every time and double-click to go to YouTube, so it will be much more convenient.
Go to Microsoft Edge YouTube
I was going to introduce a shortcut to YouTube with Internet Explorer, but now YouTube does not work with Internet Explorer, and it automatically goes to Edge. Please note that Internet Explorer 11 will be retired and end of support on June 15, 22! It’s similar to Chrome. Just tap the three dots in the upper right corner and tap Install YouTube in the app!
After the installation is complete, you can check the installed YouTube app from the Start button. It’s not a shortcut, it’s an app, so it’s probably because of my mood that it looks better..?
Add YouTube shortcut to bookmarks bar
The last method I will introduce is to add it to the bookmarks bar in Chrome! I tend to use bookmarks to keep my desktop clean. Click the three dots in the upper right corner, then click Add the current tab to bookmarks inside Bookmarks. Simply click the star icon at the far right of the address bar!
You can see that YouTube has been added to the bookmark box under the address bar. Rather than entering multiple routes at a busy moment, if you add it once, you can use it continuously, so we recommend adding a shortcut to a site you use frequently! I hope this helps. Thank you❤️
“Create YouTube shortcut on desktop – Chrome / MS Edge browser”
YouTube, the world’s largest video sharing platform, is Google’s representative service that people of all ages and ages spend a lot of time watching.
For mobile devices, there is a separate app, so anyone can access it easily. However, it may be inconvenient for children or the elderly to open an Internet browser and enter the YouTube URL or search for YouTube on a portal site.
Anyone can easily use YouTube by creating a ‘shortcut’ on the desktop or taskbar.
Google Chrome Browser / Naver Whale
Since YouTube is a service of Google, it works best in Google’s browser ‘Chrome’. Naver Waldo is a browser based on Chrome, so it is not too difficult to watch YouTube. We recommend that you use YouTube using a browser such as Chrome or Whale as much as possible.
Let’s create a desktop shortcut in Google Chrome.
Open your Chrome browser and go to YouTube.
Press ⋮ in the upper right corner to open the menu.
[ More Tools – Create Shortcut… ]
Select to create a shortcut on the desktop. (Very easy..? ^^)
‘Are you sure you want to create a shortcut?’ a dialog box appears
You can name it. You can leave it at YouTube, which is the default setting, or write ‘YouTube’ in Korean.
A YouTube shortcut icon is now created on the desktop as shown above.
If you double-click this icon, the YouTube window will appear and you can use it conveniently.
“Create YouTube shortcut on desktop – Chrome / MS Edge browser”
You can enjoy YouTube right away without the cumbersome process by running the shortcut icon as shown above.
MS Edge Browser
Edge browser is a new web browser created by Microsoft by throwing away the existing Internet Explorer. If it is not installed, update Windows to the latest version in [Settings – Update & Security] and it will be installed automatically.
Similarly, launch the Edge browser and enter YouTube in the address bar to go to YouTube.
It is recommended to make the MS Edge browser as an app rather than creating a shortcut.
Press ⋯ in the upper right corner to open the menu. (The shape of the menu button is different from that of Chrome by 90 degrees.. ^^ )
Choose Apps – Install this site as an app. Then it’s like installing a new program.
A YouTube launch icon is created in the shape of an app on the start button.
Press the Windows Start button and scroll down to Y, and you will see a YouTube icon.
Clicking on this will immediately open the YouTube window.
As above, you can run YouTube as if it were a separate app in a neat form without an address bar.
When YouTube in the form of an app is running, right-click on the task bar at the bottom and
If you select ‘Pin to taskbar’, you can use it by pinning it to the taskbar.
There is a way to use it by bookmarking it in the browser, but if you do it as above, anyone who is not familiar with the Internet can conveniently enjoy YouTube.
Today, we covered how to create a YouTube shortcut button. We hope this information will be useful to you.